COMO QUEMAR DISCO
"Quemar"
es un sinonimo de grabar información en un CD o DVD mediante un dispositivo
especialmente diseñado para tal fin comunmente llamado quemador o grabador.
Los
cds virgenes bienen con film limpio o sea una pelicula que es la que captura la
informacion a ser grabada, una ves que se escribe encima se dice que el cd esta
quemado en esa parte, ademas esto se puede observar despues de quemar (grabar)
un cd, si volteas el cd para el lado de datos diferenciaras a simple vista la
zona que fue quemada.

COMO COPIAR ARCHIVOS ISO AL USB
CÓMO CREAR UN USB DE ARRANQUE CON CUALQUIER ISO
Desde hace ya varios años podemos
llevar nuestro sistema operativo en el bolsillo o en nuestro llavero. Me refiero
a llevar un USB con nuestro sistema operativo listo para instalarlo en
cualquier PC. Y aunque, como he dicho, no es nada nuevo, hay mucha gente
que o bien no sabe cómo copiarlo o reniega de ello por amor a los CD, hoy os
enseñaremos lo fácil y rápido que puede llegar a ser copiar un sistema
operativo en una memoria USB.
QUE NECESITAMOS
- Una memoria
USB formateada.
- Una imagen
ISO del sistema operativo a instalar.
- El
programa UltraISO.
- Una
placa base cuya BIOS/UEFI permita arrancar desde un dispositivo
USB.
Cómo crear un USB
de arranque con un sistema operativo
- Empezaremos
instalando UltraISO y conectando la memoria USB.
- Una
vez instalado, abrimos UltraISO y seleccionamos la imagen que
queramos copiar en el USB.
- Hacemos clic
en Autoarranque y seleccionamos Grabar imagen
de disco.
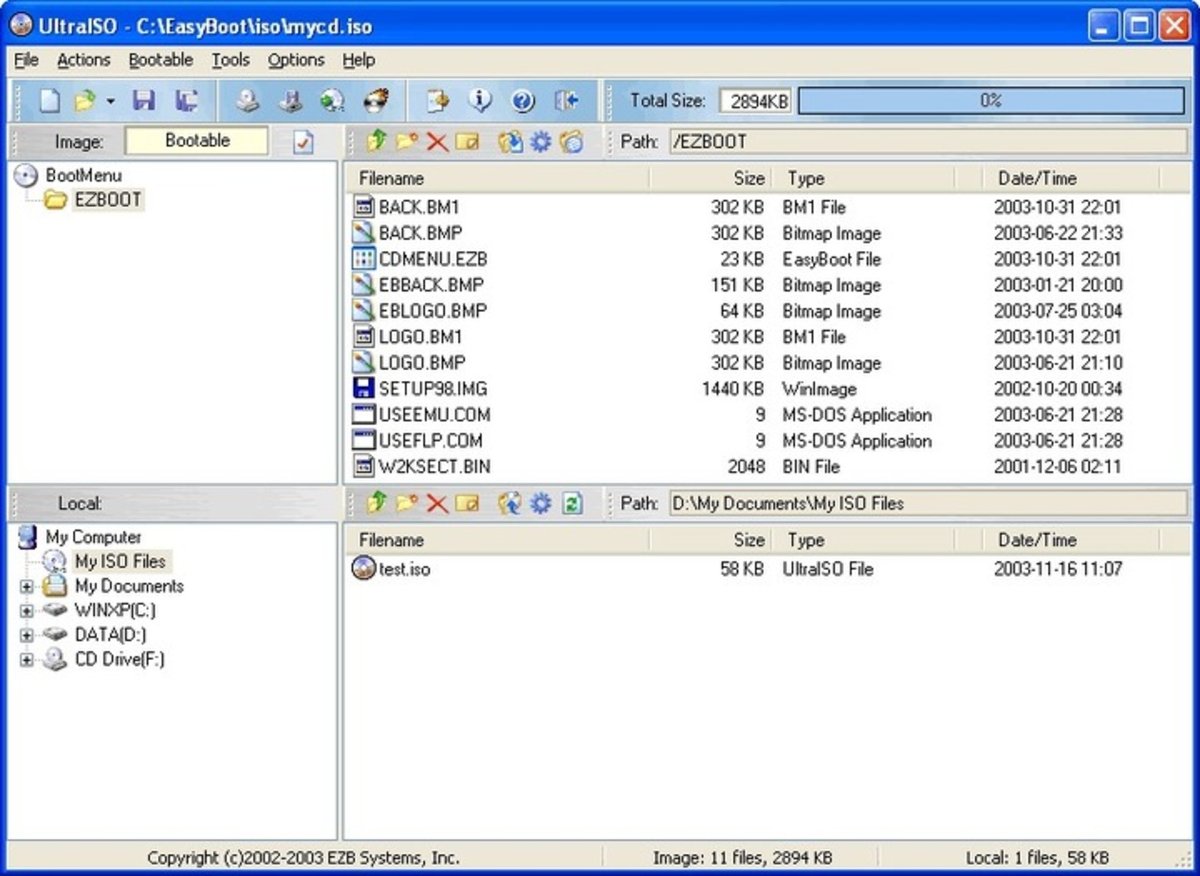
- Al
hacer el paso anterior nos aparecerá una ventana. Buscamos el
apartado Unidad y seleccionamos la unidad donde
está montada nuestra memoria USB, para finalizar pulsamos en Grabar.
- ¡Listo! Ya tenemos nuestro USB de arranque con el sistema operativo listo para instalar.
Cómo instalar desde
USB
- Insertamos
la memoria USB. Apagamos nuestro ordenador y entramos en la BIOS. El
proceso para acceder a la BIOS varía dependiendo del
ordenador, pero normalmente al iniciarlo aparece una pequeña leyenda en la
parte inferior mostrando la tecla que debes pulsar para acceder a la BIOS.
- En la sección Boot seleccionamos USB como primera opción, o concretamente la memoria USB que contiene el sistema operativo como es mi caso. Depende de la BIOS, varía la pantalla, pero son prácticamente iguales. Guardamos y salimos.
- Una vez se arranque nuestro PC, empezará a instalarse el sistema operativo.
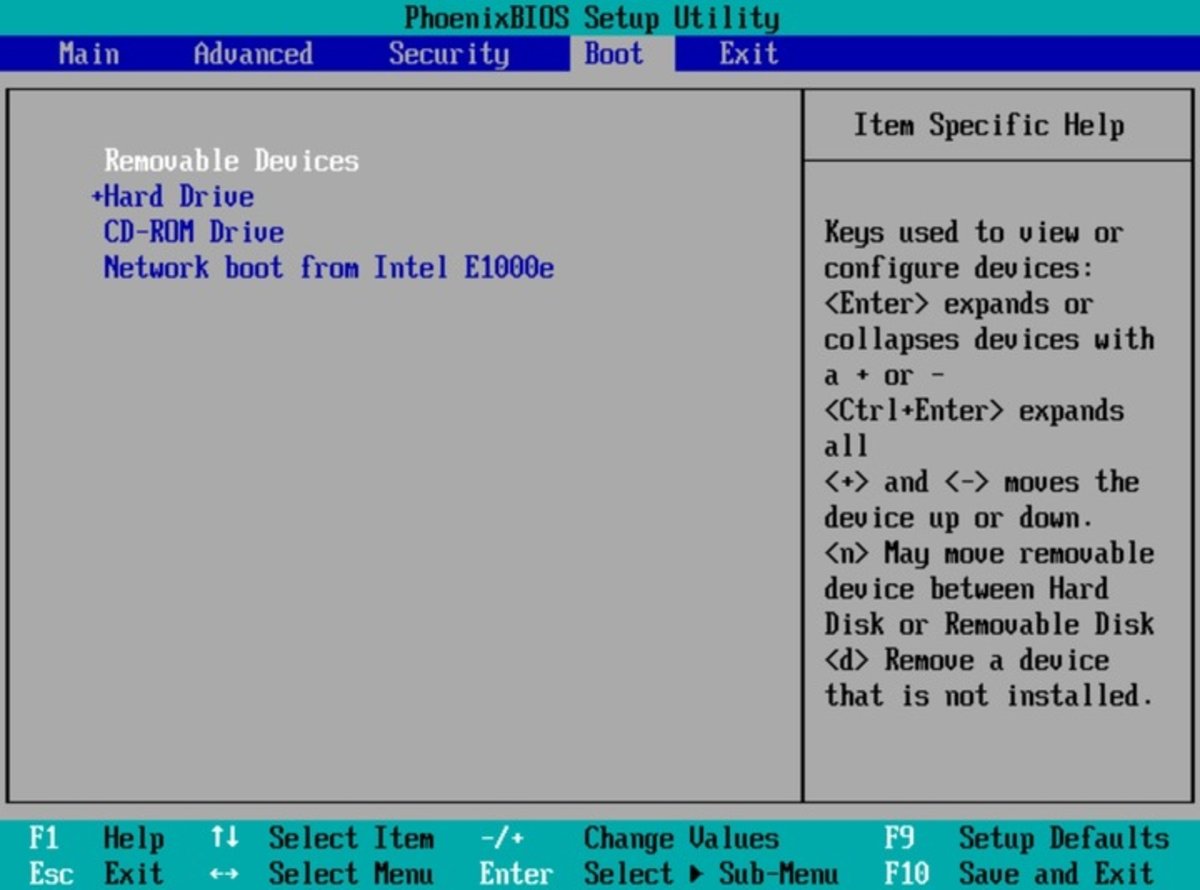
COMO GENERAR USB BUTIABLE
Lo que necesitamos
·
Un pendrive de al menos 4 GB.
IMPORTANTE:La creación de la unidad de arranque borrará todo lo que haya en el dispositivo. Si no queremos perder su contenido debemos hacer una copia del mismo.
Descargar Rufus
1. Descargamos el programa desde este enlace. .
Si el enlace anterior no funciona, podemos descargar Rufus desde su página oficial.
2. Abrimos la carpeta donde hayamos descargado el programa y lo abrimos con doble clic
3. Veremos la ventana principal.
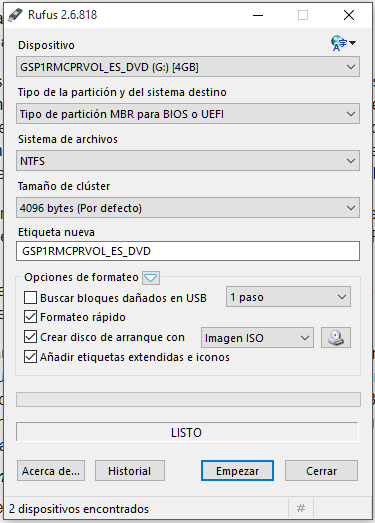
Usar el programa
Con el programa ya abierto:
1.
Enchufamos el pendrive. Rufus lo
detecta y nos muestra arriba del todo su nombre y letra de unidad, bajo el
texto “Dispositivo”. Si el dispositivo no aparece nos aseguramos que esté bien
conectado, a un puerto USB que sabemos que funciona y que el pendrive no tenga
problemas. Es conveniente cerrar otros programas que tengamos abiertos a fin de
ganar rapidez en el proceso y evitar fallos.
2.
Localizamos en la parte inferior de
la ventana el icono de un disco. Está a la derecha del texto “Crear disco de
arranque con…” (como se ve en la imagen de arriba). Hacemos clic en dicho
icono.
3.
Se abre el explorador de carpetas de
Windows. Buscamos la carpeta que contiene la ISO del sistema operativo que
vamos a utilizar. Hacemos doble clic sobre el archivo una vez que lo ubicamos
4.
En el campo “Etiqueta nueva”,
borramos lo que haya ahí escrito y escribimos algo que nos ayude a identificar
el dispositivo. Dejamos las otras configuraciones como están
5.
Hacemos clic en el botón Empezar,
situado debajo de todo.
6.
Una ventana nos avisa que se borrará
todo el contenido del pendrive. Aceptamos
7.
Esperamos a que aparezca abajo del
todo el mensaje “Operación Realizada”.










